「副業でブログを頑張ってみたいけど、どうやって設定すればいいんだろう」
「ブログって立ち上げたいけど、ひとりでできるかな」
「簡単に立ち上げたい」
と悩まれたことはないでしょうか?
副業ブログに取り組むためには、とにかく記事を書いて発信しなければなりません。
しかし、その発信活動を始めるにあたって必要なのがブログの開設です。
ブログ初心者がまず最初にぶち当たる関門の一つです。
そこで、この記事では、【ConohaWING】を使ってさくっと簡単20分でブログを立ち上げる方法を解説します。
あなたはこの記事を読むことで、
- ブログの立ち上げ時間を大幅に節約して、その時間を記事執筆に当てることができたり、
- ブログの立ち上げ方を理解して、専門の本を買う必要がなくなったり
- ブログ立ち上げに時間をかけず、あなたが執筆したいジャンルの勉強時間に当てることができるでしょう。
この記事通りに進めていけば、簡単にブログを開設できますので、最後までご覧ください。
ブログのメリットは言わずもがなだとは思いますが、ブログを作って記事を量産すると
- あなたが友人とゲームをして遊んでいるときも
- あなたが疲れて早く眠りについてしまった時にも
- あなたがパートナーと楽しい時間を過ごしているときでも
ブログはあなたの代わりに従順に働いてくれるサラリーマンになります。
サクッとブログを立ち上げて、記事と収入を積み上げていってください。
記事の信頼性
この記事を書いてる私はブログ5年目。もともと病院や施設で働く理学療法士でしたが、ブログをきっかけに現在フリーランス。
手順通り進めば、ブログは20~30分で開設できます。
まずはConoha WING(コノハウィング)でブログを開設する「作業の流れ」や「必要な時間」「費用」など、全体像から確認していきましょう。
目次
ブログ開設の流れ・時間について【約20分で完了】
WordPressを使ってブログの立ち上げは、次の流れで作業しましょう。
▼ブログ開設の流れ
- レンタルサーバーに申し込み
- 独自ドメインを取得する
- WordPressをインストール
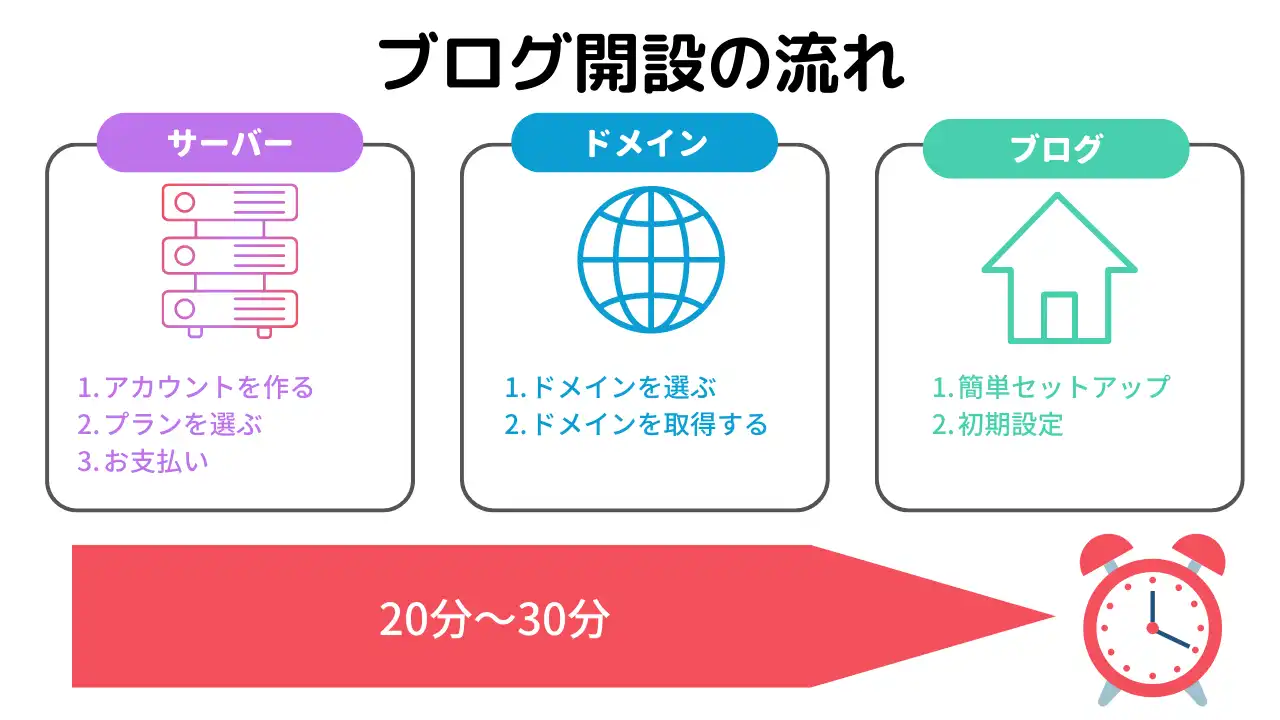
ブログ開設はだいたい20~30分。
レンタルサーバーに申し込み中に「かんたんセットアップ」を選べば、楽にブログを立ち上げれるので、ご安心を。
Conoha WING(コノハウィング)でブログを始める6つのステップ
それでは、実際にブログを開設していきましょう。
「この記事」と「申し込み」を2画面で作業するとスムーズに開設できます。
まずは以下のリンクから、Conoha WING(コノハウィング)の設定を行います。
\ 2023年6月13日(火) 16:00まで最大52%off /
手順①:申し込み画面を開く
Conoha WING(コノハウィング)のトップページを開いたら『今すぐお申し込み』をクリックしましょう。
すると、サーバーの申し込み画面に移動できます。
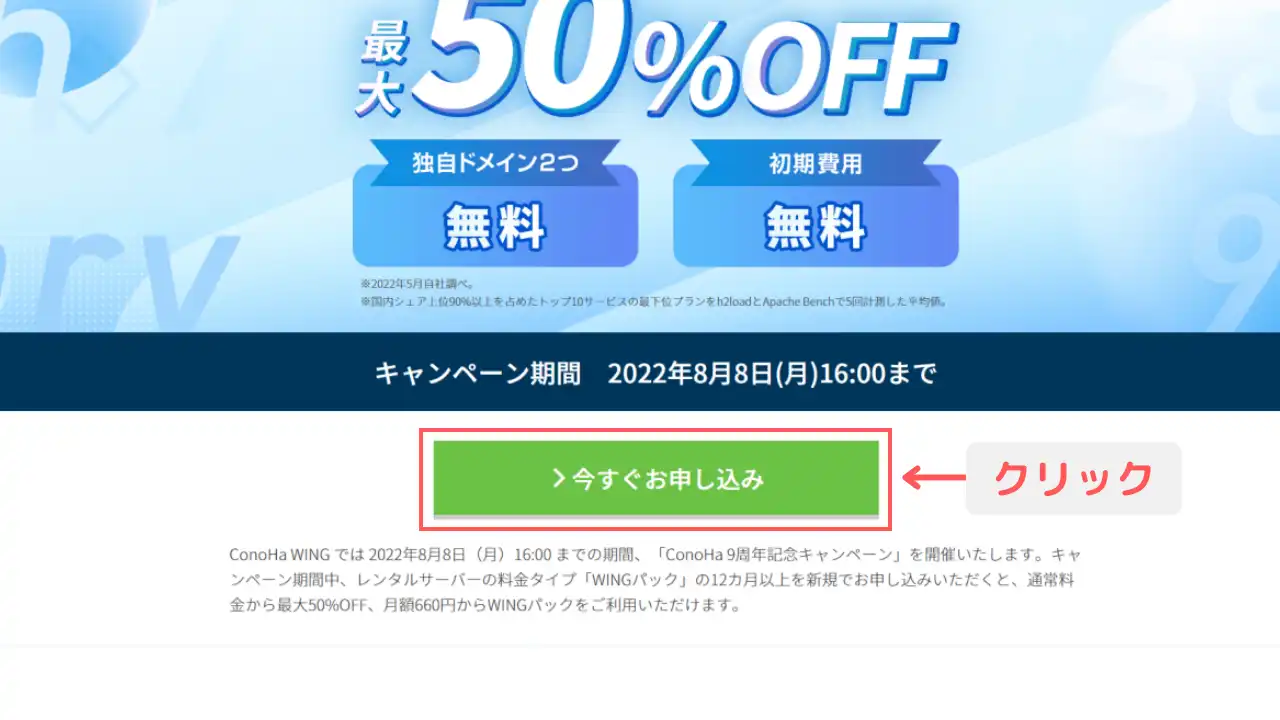
Conoha WING(コノハウィング)の申し込み画面を開いたら、
左側の"初めてご利用の方"の『メールアドレス』と『パスワード』を入力しましょう。
入力できたら、「次へ」をクリック。
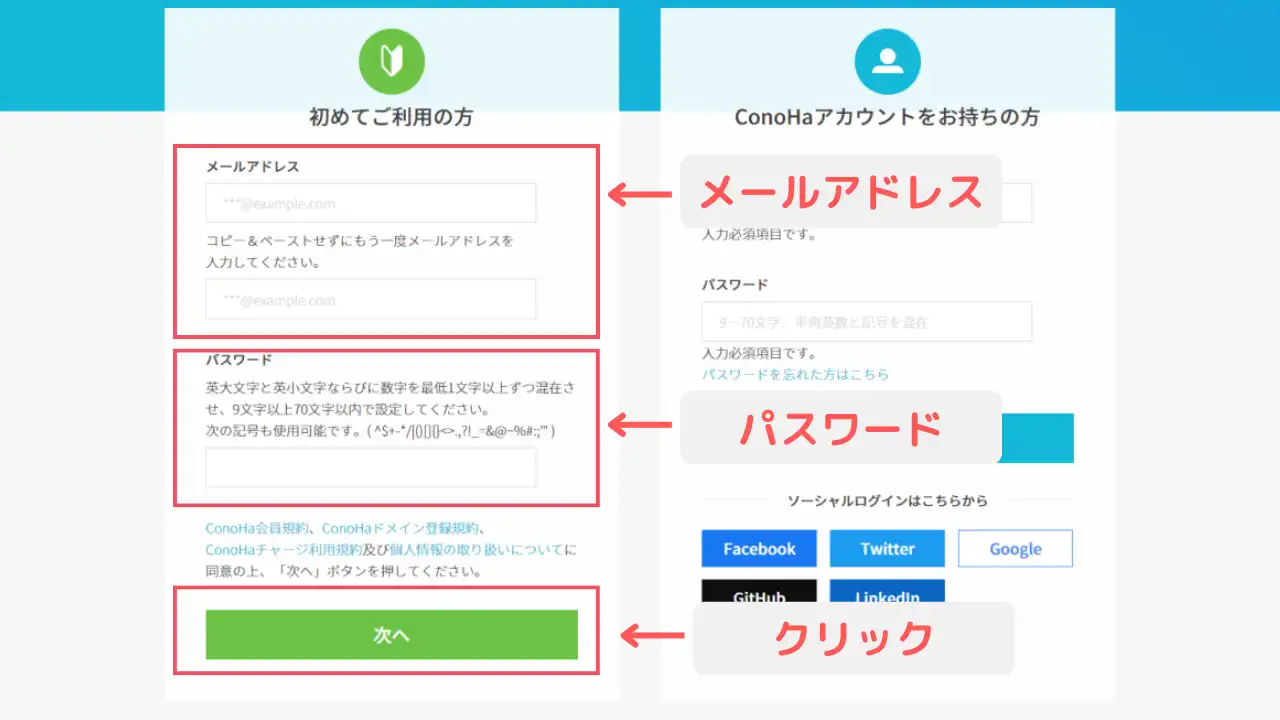
メールアドレスとパスワードが入力できたら「次へ」ボタンをクリックして次に進みましょう。
手順②:申込内容を入力する
Conoha WING(コノハウィング)の申込画面を開いたら、次は内容を入力しましょう。
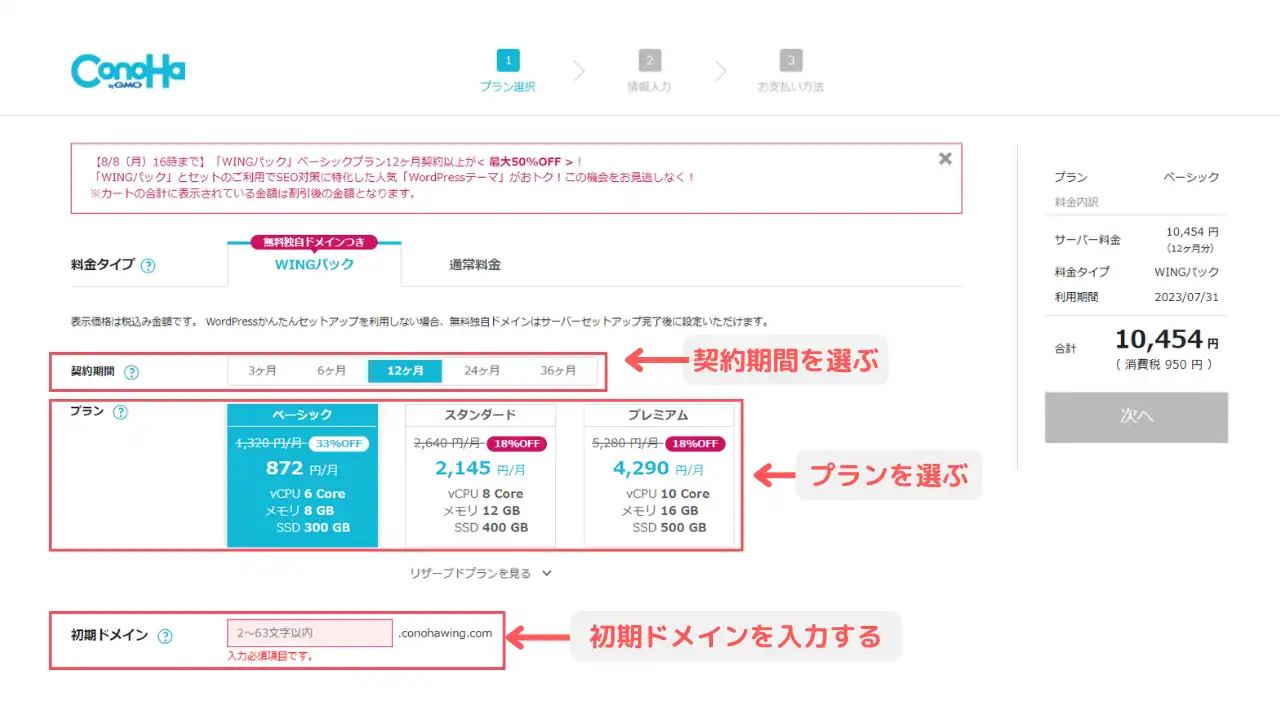
ここでは主に4つの情報を入力します。
▼入力する情報
- 契約期間・・・Conoha WING(コノハウィング)の利用期間を決める
- プラン・・・サーバーの容量・メモリなどのサーバー性能を決める
- 初期ドメイン・サーバー・・・サーバーの名前を決める
- WordPressの情報・・・WordPressで作成するブログの情報を入力する
今回はドメイン費用が0円になる『WINGパック』を選択してします。
ドメイン(住所)は本来であればランニングコストが発生します。
しかし、「WINGパック」ならドメイン代が永久に無料。
ブログは長く続けるほど有利になることが多いので、「WINGパック」を迷んだ方が、毎年かかるコストを削減できます。
契約期間とプラン
Conoha WING(コノハウィング)の『WINGパック』は、3ヶ月~最大36ヶ月まで契約期間が選べます。
契約期間が長い方が割安です。
「お試しで使いたいなら3ヶ月」
「長期で使いたいなら12ヶ月」
といったように、あなたの予算や計画に合わせて選択すればOKです。
ブログは中長期的に運営すると、収益が出やすいビジネスモデルなので、迷ったら「12ヶ月」を選びましょう。
また、プランは『ベーシック』を選択すれば、間違いありません。
プランの違いは、「容量」や「メモリ」といったサーバーの性能に関することだけです。
例えば、ベーシックプランのSSDは300GBですが、記事数にすると約12万記事。
個人ブログには、十分すぎるスペックなので、迷ったら「ベーシック」プランを選択してください。
性能が足りないと感じた場合でも、後から変更できます。
ベーシックプランの利用期間ごとの料金は以下のとおり。
▼ベーシックプラン料金【※2022.8.9】
【3ヶ月】 合計:3,630円(税込) ※月額1,210円
【6ヶ月】 合計:6,600円(税込) ※月額1,100円
【12ヶ月】 合計:10,929円(税込) ※月額911円 ★おすすめ
【24ヶ月】 合計:20,644円(税込) ※月額861円
【36ヶ月】 合計:17,740円(税込) ※月額493円
最初は要領が分からないと思うので、利用期間と割引額のバランスが良い「12ヶ月」がおすすめです。
初期ドメイン・サーバー名について
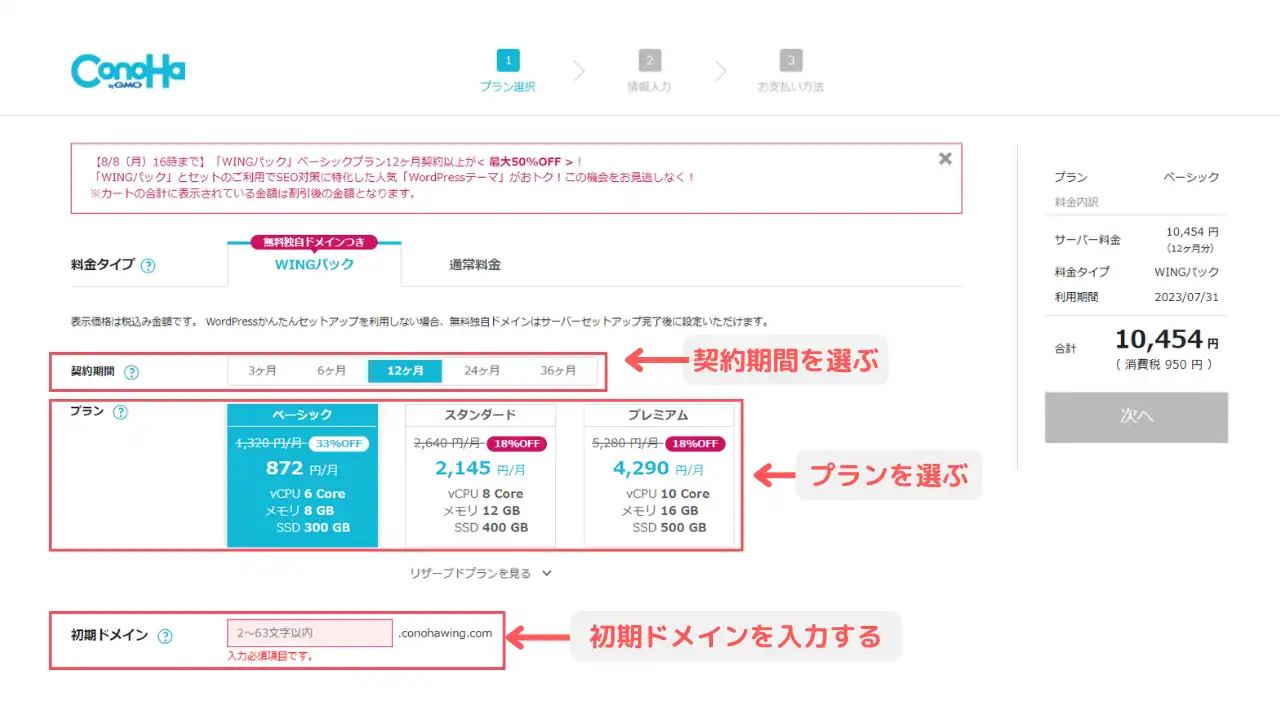
======
初期ドメインとは
"アカウント名"のような物。
=======
サーバー名も同様で、自由に決めてしまって問題ありません。
ブログのタイトルや発信者名など、利用用途に合わせて決めるとわかりやすいです。
ここで設定したドメインは、「サイトのURL」や「メールアドレスのドメイン」として、自由に利用できます。 サーバー追加完了後に、任意の独自ドメインを登録して利用することも可能です。
WordPressの情報について
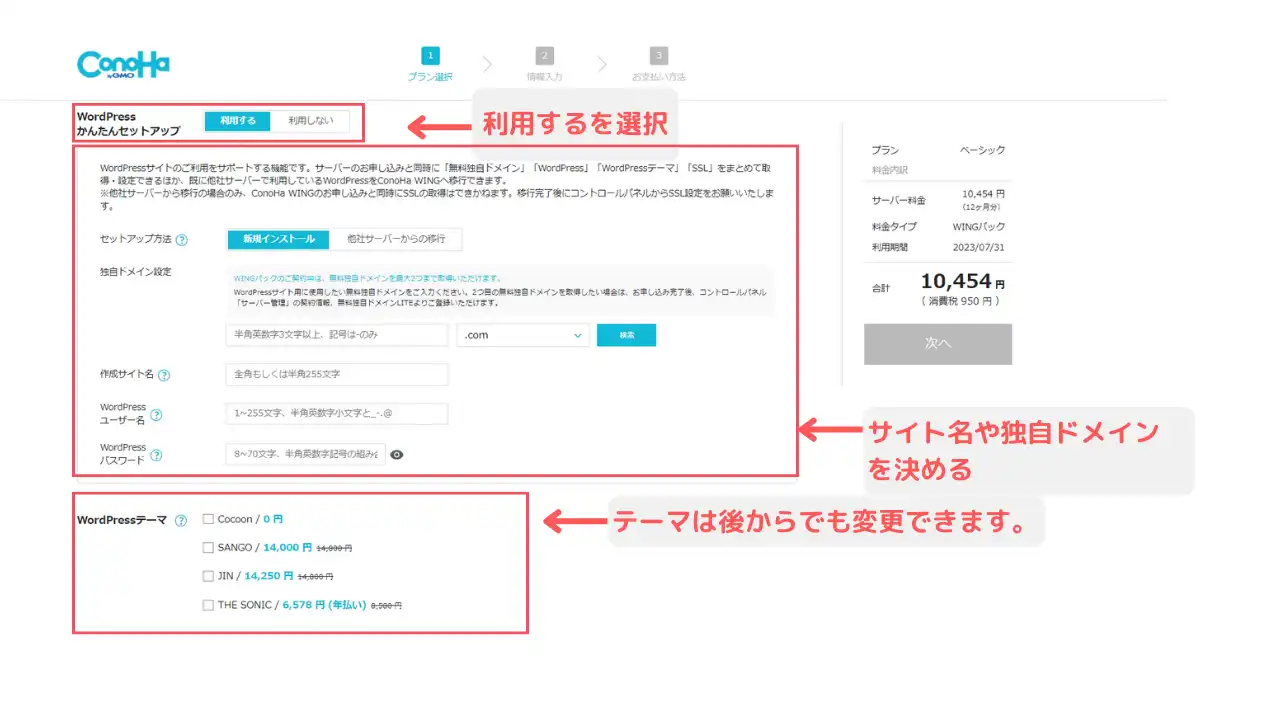
Conoha WING(コノハウィング)の『WordPressかんたんセットアップ』機能を使えば、サーバーの申し込みと同時に、「WordPressの初期設定」が出来ます。
下記の情報を入力すると、ブログ記事がかけるようになります。
▼WordPressに関する入力内容
- 独自ドメイン設定
- 作成サイト名
- WordPressユーザー名
- WordPressパスワード
- WordPressテーマ
独自ドメインは「住所」に当たる部分で、後から変更できないので慎重に決めましょう。
決めるときのポイントは、「わかりやすく」、「覚えやすい」こと。
あなたのサイトを気に入った人が、再検索してアクセスしやすい名前を付けましょう。
迷う場合は、あなたの名前や発信内容で、ドメインを決めてもOK。
私のブログなら
- 名前で付けるなら、kensublog.com
- リハビリ関連のブログなら、rihamania.com
みたいな感じですね。
「でも、まだ発信内容が決まっていないんだよな…」
と思うなら、名前がおすすめです。
ブログ界隈で有名なマナブさんは、「manablog.org」
ヒトデアイコンのブログで有名な、ヒトデさんは「hitodeblog.com」
あなたの名前や特徴で、つければ発信内容を変更することも簡単にできます。
発信内容が決まってないときは、「名前(○○)+blog.△△」で作りましょう。
メモ
「ユーザー名」と「パスワード」は、WordPressの管理画面にログインするために後から必要になる情報です。
作成したブログを利用するためにも、忘れずに控えておきましょう。
また、Conoha WING(コノハウィング)は申し込みと同時に『WordPressテーマ』も導入できます。
テーマとは、WordPressで作成した「サイトの見ため」や「機能」を自在にカスタマイズするための仕組みのことです。
例えるなら、家の内装みたいな感じでしょうか?
テーマには無料・有料のものがあり、以下のテーマを選択できます。
▼購入可能なテーマ(※2022.08.09更新)
- Cocoon / 0 円
- SANGO / 14,000 円
- JIN / 14,250 円
- THE SONIC / 6,578 円 (年払い)
申し込みと同時に、家の内装もおしゃれにできるのは、うれしい点です。
が、テーマは有料のものが多いです。
テーマはブログの開設後に変更することも可能なので、もしあなたのイメージしているデザインがないのであれば、ここで無理に選択しなくても大丈夫です。
無料の「Cocoon(コクーン)」は人気のWordpressテーマのひとつ。
WEB上にノウハウがたくさんあるので、とりあいず選んでも損はしません。
僕も以前使っていましたが、カスタマイズの幅が広くて初心者も安心なテーマです。
手順③:申し込み内容を確認する
Conoha WING(コノハウィング)の申し込み内容の入力が終わったら、最後に申し込み内容の確認を行います。
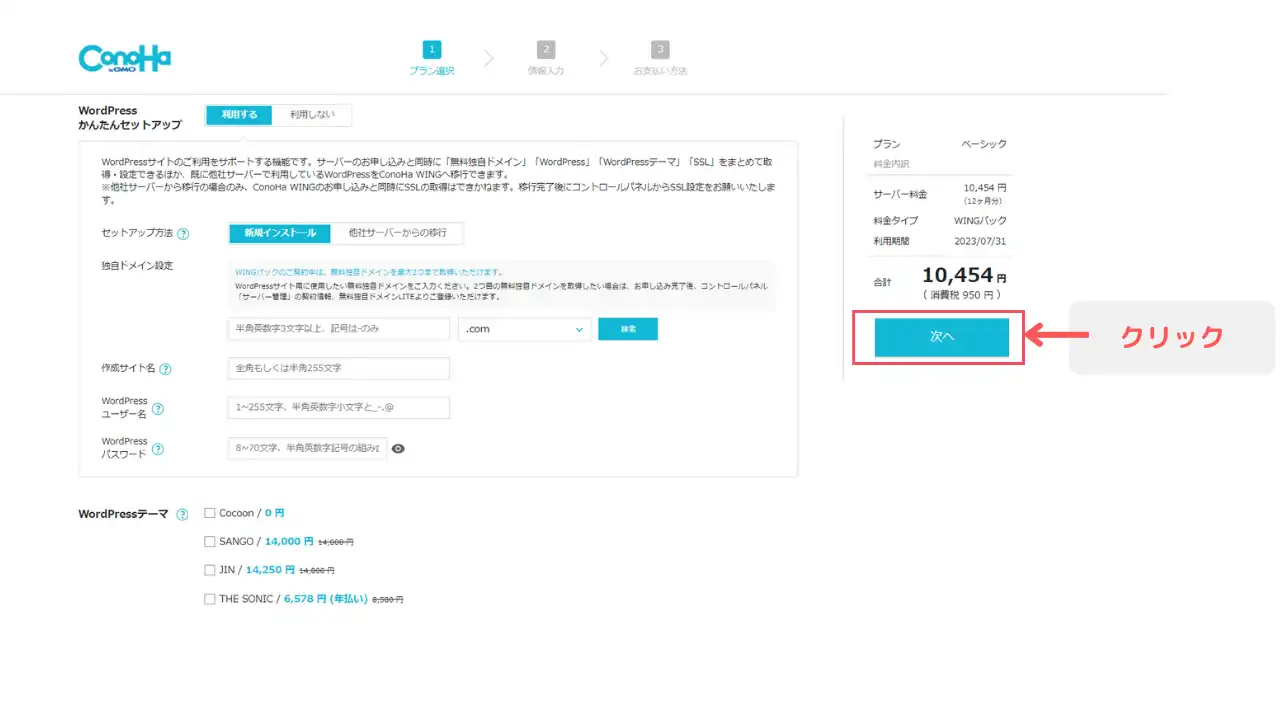
画面の右側に表示されている合計額が、実際の申し込みに必要な料金となります。
例)申し込み内容(※2022.07.31)
料金タイプ:WINGパック
プラン:ベーシック(12ヶ月分)
WordPressテーマ:Cocoon(0円)
ーーーーーーーーーーーーーーーーー
合計:10,454円(税込)
申込内容の確認ができたら『次へ』ボタンを押して次に進みましょう。
手順④:お客様情報を入力する
申し込み内容の入力が終わったら、続けてアカウント開設のための「お客様情報」を入力します。
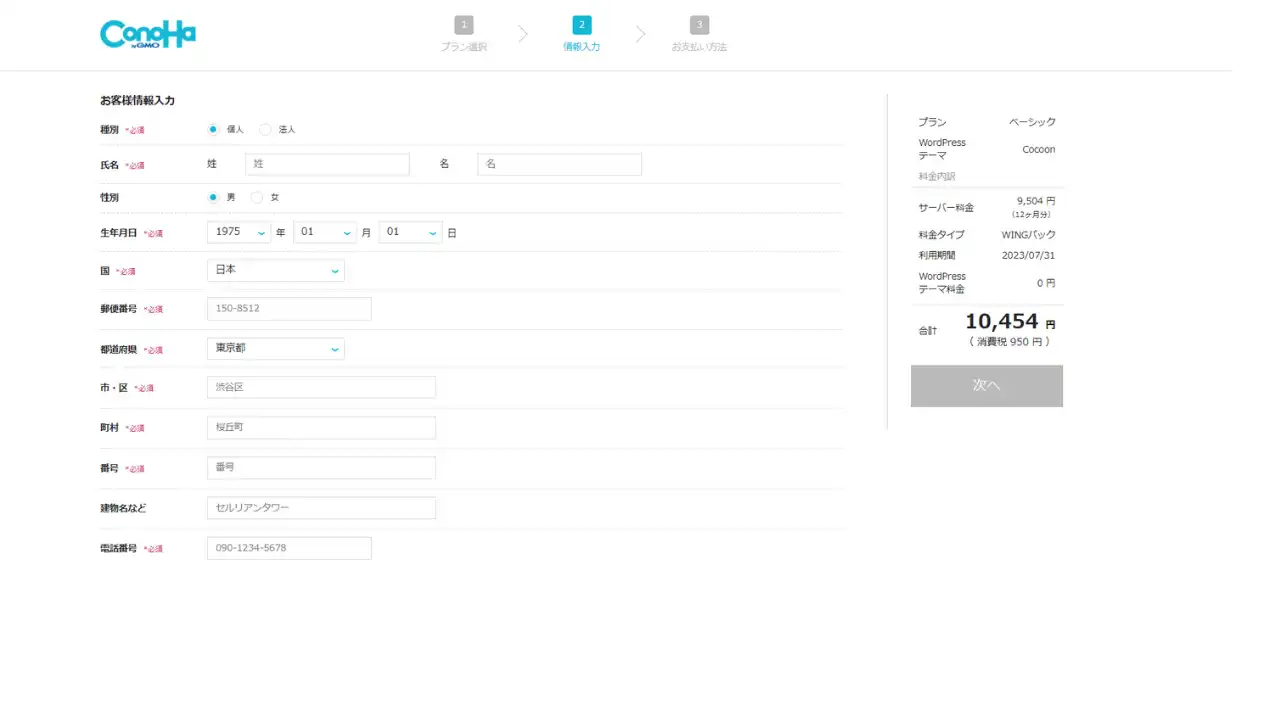
ここでは下記の情報を入力しましょう。
▼お客様情報
- 種別:個人・法人のいずれから選択します
- 氏名~電話番号:自分の個人情報を入力します
種別は、企業としての利用では無い限り、基本的には『個人』を選択しておけばOK。
この他の入力内容については、他のWEBサービスと同じように個人情報を入力してゆけば問題ありません。
ここはほとんど迷うことなく入力できると思います。
個人情報の入力が終わったら「次へ」ボタンを押して次に進みましょう。
手順⑤:SMS・電話で本人確認を行う
Conoha WING(コノハウィング)で本人確認を行うためには、電話番号を使用した『SMS(メッセージ)』か、『電話音声』による2通りの方法があります。
ここではスマホでかんたんに認証が行える「SMS(メッセージ)」をつかった実例を紹介しますね。
SMSを使った本人確認の流れは次の通りです。
▼本人確認の流れ
- 携帯電話番号を入力して『SMS認証』ボタンを押す
- スマホのメッセージアプリに届く『認証コード』を控える
- Conoha WING(コノハウィング)で認証コードを入力して『送信』ボタンを押す
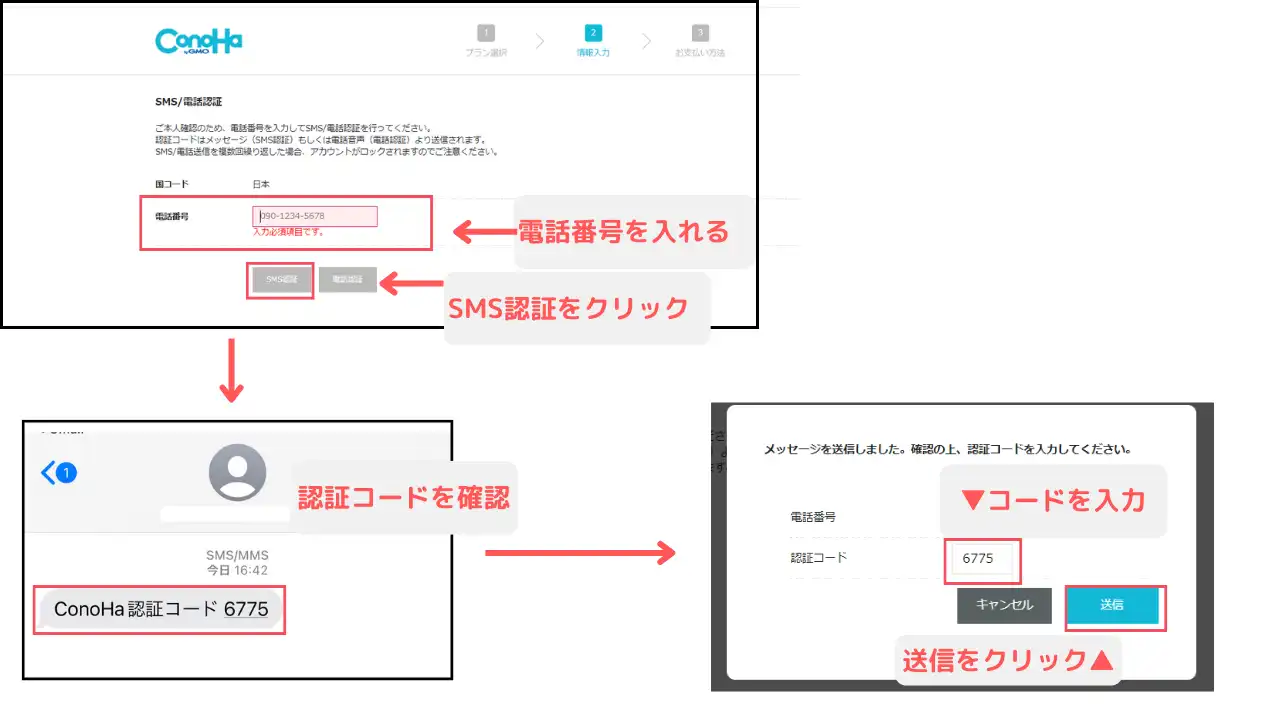
まずは、携帯電話番号を入力して「SMS認証」のボタンを押しましょう。
すると携帯電話に「Conoha認証コード」が送信されてきます。
申し込み画面に戻り「Conoha認証コード」をサクッと入力すると無事に次の画面に進むことができます。
事に本人確認ができれば次の画面に進むことができます。
手順⑥:申し込みを完了する
最後にクレジットカード番号を入力しましょう。
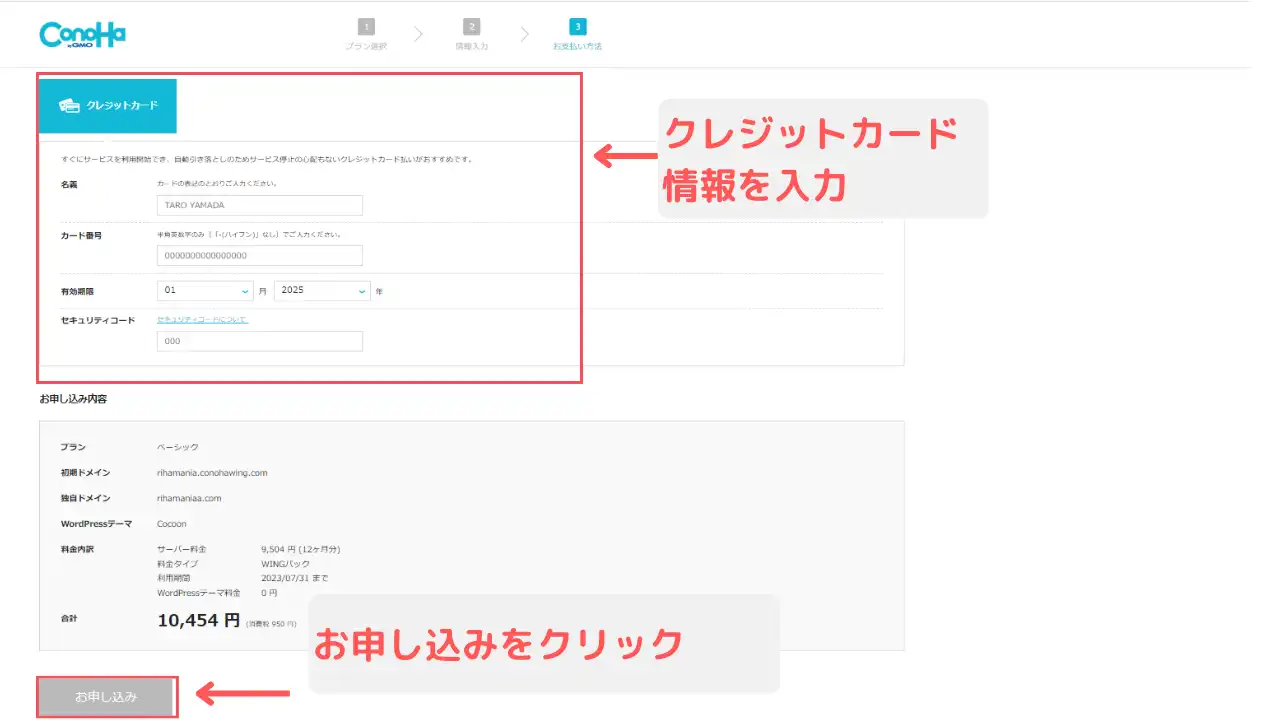
おつかれさまでした。
これでブログをするため土台は完成です。
簡単にブログを立ち上げることができましたね。
WordPressの初期設定
ここからはWordpressの最低限必要な設定を行っていきます。
お申込みが完了すると、次のような画面が表示されます。
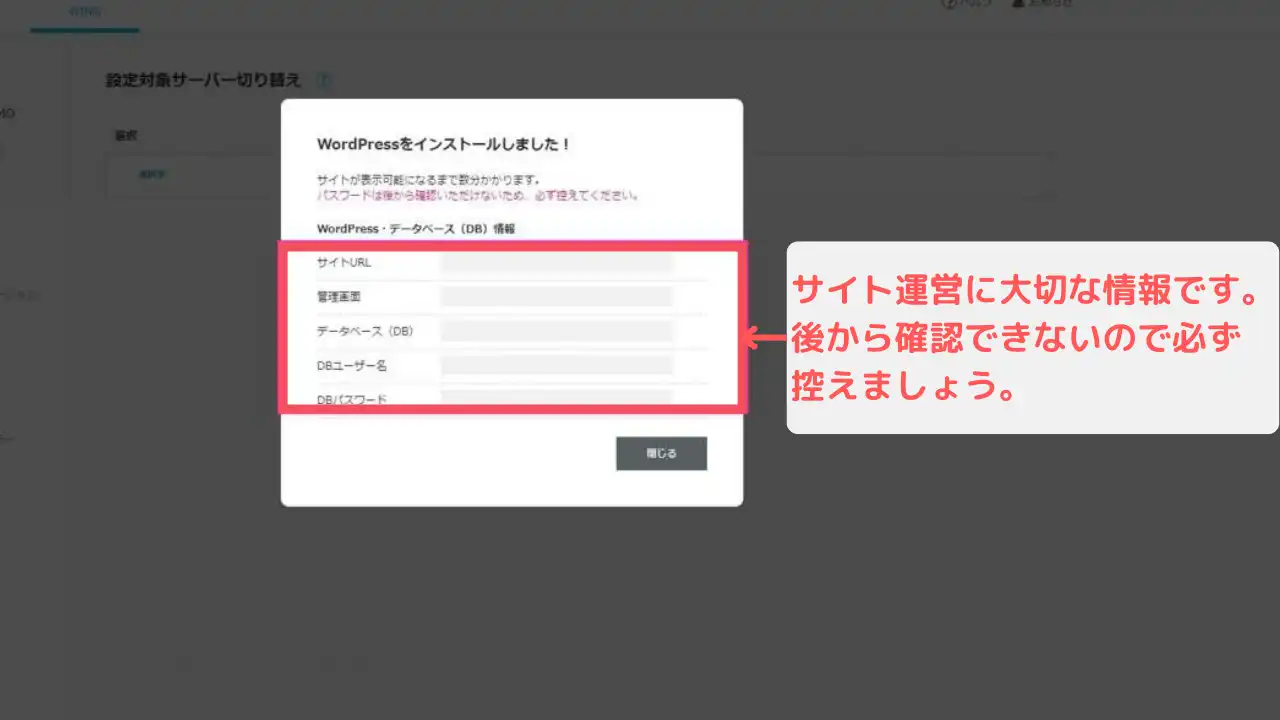
いずれもWordPressブログを管理するための大切な情報です。必ず控えておきましょう。
メモ
とくに「サイトURL」と「管理画面」の情報は、ブログ運用で日常的に使用します。
後から確認は出来ませんので、必ずパソコンや紙のメモ帳に控えておきましょう。
WordPressにログインしよう
ログインページにアクセスし、WordPressにログインします。
ユーザー名(またはメールアドレス)とパスワードを入力しましょう。
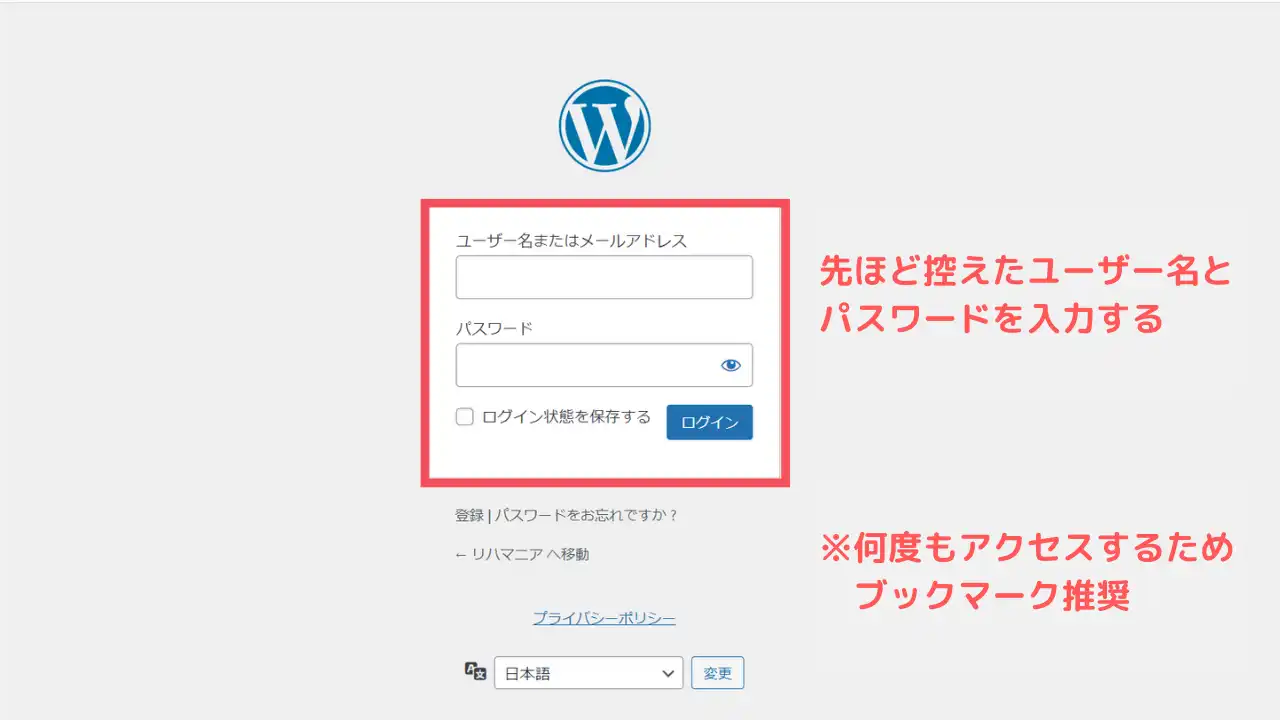
いつでもログインページへアクセスできるように、ブックマークがおすすめですよ。
上手くログインができたら、管理画面へ移動します。
WordPressの管理画面を確認しよう
ユーザー名とパスワードを入力すると、つぎのような管理画面が出てきます。
これを「ダッシュボード」と言います。
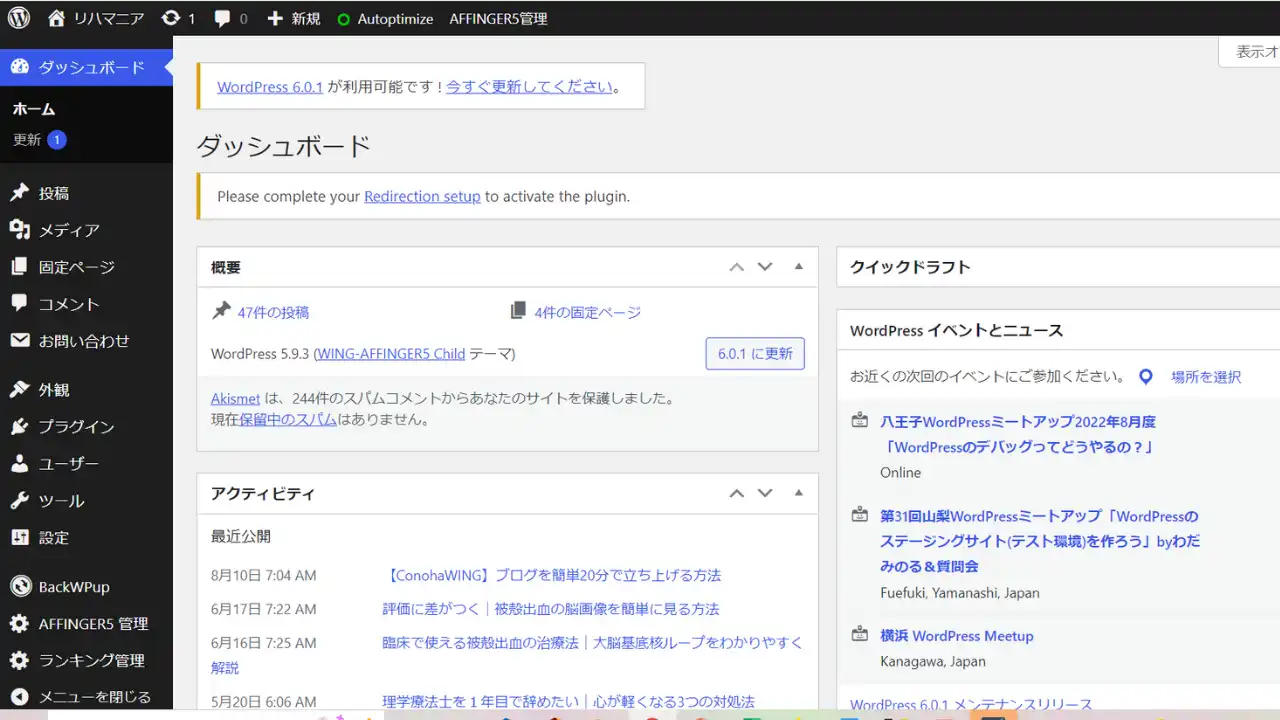
ダッシュボードでは次の設定が行えます。
- 記事の投稿や編集
- 設定を変更やプラグインの導入
- デザインやレイアウトの編集など
ダッシュボードでは、WordPressのサイト更新に関わるほとんどの作業できます。
パーマリンクを設定しよう
まずは、パーマリンクを設定しましょう。
パーマリンクとは、簡単に言えばそれぞれのページ(記事ページや固定ページなど)に割り振られたアドレスのこと。
ブラウザのURL表示欄に、「https://○○○/△△△/」などと表示されているのを見たことがあると思います。
この△△△の部分がそのページのパーマリンクです。
WordPressでは、このパーマリンクの表示方法を、自由に設定できます。
「設定」を選択し、「パーマリンク設定」をクリックします。
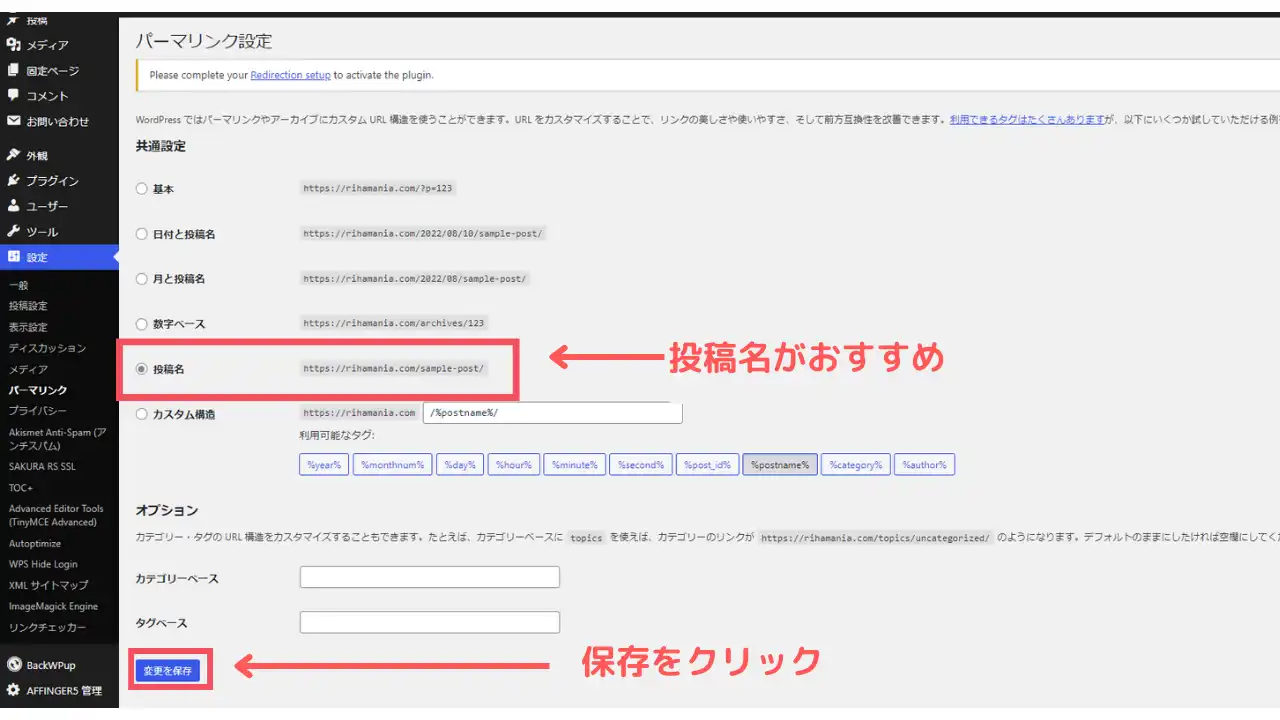
デフォルトでは「投稿名」にチェックが入っていると思うので、そのままで構いません。
個人ブログの場合、管理のしやすさや、シンプルで意味のある文字列にしやすい「投稿名」がもっともおすすめです。
パーマリンクは一度設定したら変更しないようにしましょう。
途中変更した場合、すべてのURLが変わり、うまく記事が表示されなくなるので注意してください。
とんでもない地獄を見ます。
また記事を投稿する際は、日本語に注意しましょう。
記事投稿時にパーマリンクの文字列の設定は自由に行えます。
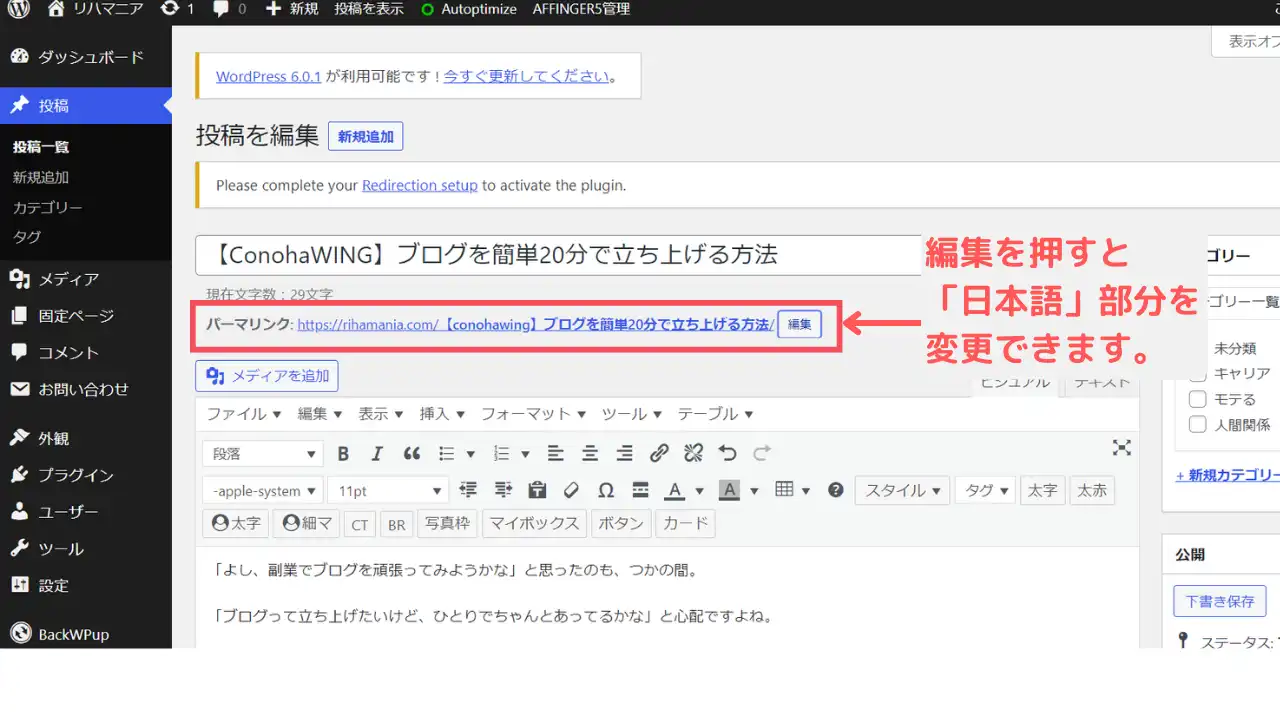
日本語を使用せず、英数字で指定しましょう。
日本語のままにすると、文字化けやエラーの原因になってしまう可能性があります。
なるべく英数字で、そのページ内容をわかりやすく入力すると、検索エンジンの評価も上がりやすいですよ。
このページ名は、コノハウィングを簡単に立ち上げれるページのため、
https://rihamania.com/blog-conohawing-start/ としています。
WordPressテーマを導入しよう
WordPressには「テーマ」という仕組みがあり、ブログのデザインや機能性を自由にカスタマイズ出来ちゃいます。
ブログの見た目を一気に変えれるので楽しいですよ。
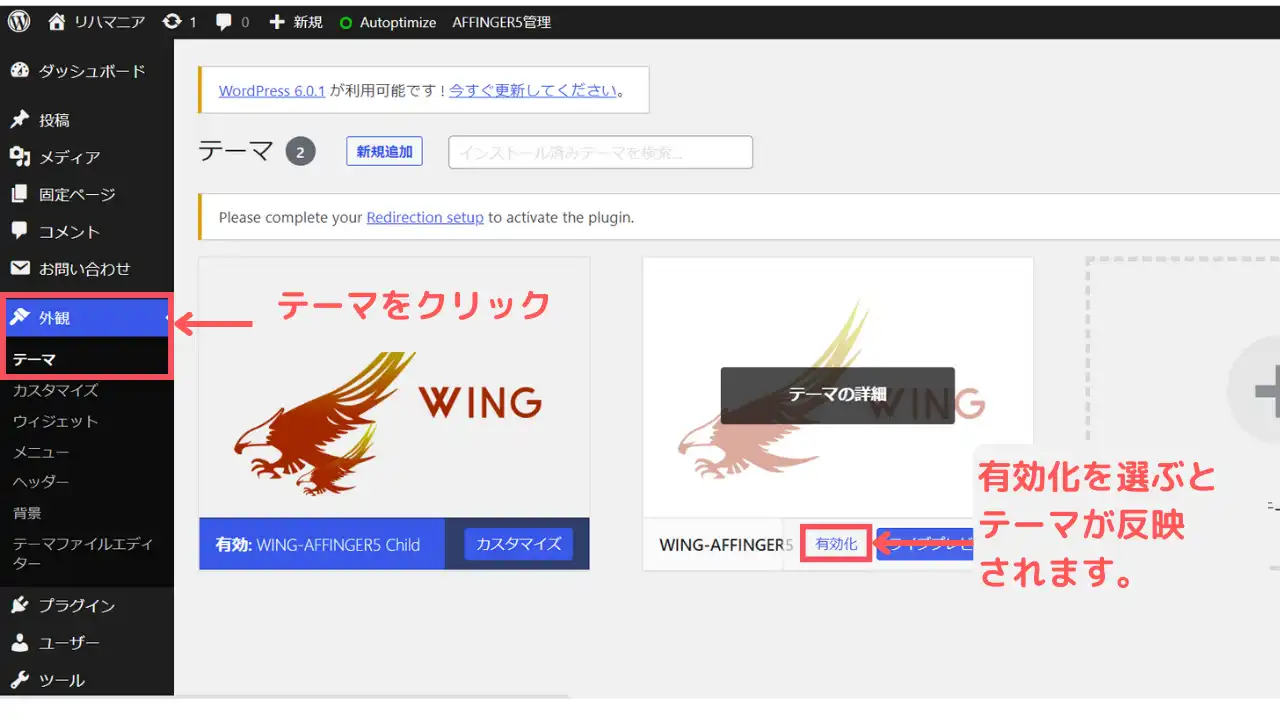
ダッシュボードから「外観」にカーソルを合わせると、「テーマ」という項目が表示されます。
選択すると、現在WordPressにインストールされているテーマが表示されます。
新しく追加する際は上部にある「新規追加」を押下し、ご希望のテーマを検索(またはアップロード)します。
希望のテーマが表示されたら「いますぐインストール」を押し、「有効化」を選択すれば、テーマの導入は完了です。
「WordPressかんたんセットアップ」を利用した場合は、最初からあなたの選択したテーマがインストールされているはずです。
あなたがコクーンのテーマをインストールしたのであれば、有効化しましょう。
選択して有効化すると、テーマが反映され自身で好きなデザインに仕上げることができます。
【ConohaWING】ブログを簡単20分で立ち上げる方法|まとめ
今回の記事では、【ConohaWING】ブログを簡単20分で立ち上げる方法を紹介しました。
これからブログを立ち上げて収入アップしたい人はぜひ参考にしてください。
ちょっとした経験の差が大きな差になり、あなたの自己実現がかないます。
あなたのご活躍をお祈りします。ありがとうございました。
\ 2023年6月13日(火) 16:00まで最大52%off /
